Deeper Network Genesis Node Mainnet Launch Setup Tutorial

This tutorial demonstrates the Genesis Node device setup. It also shows how to bind a stakers’ Deeper Chain wallet with their devices, as well as how to manage the AtomOS dashboard.
Setup
Step 1: Installation
- Please follow the instructions inside the box to connect the device with your modem and router.
- If you still have connection issues, please email: support.deeper.network
Step 2: Login to AtomOS Dashboard
- Please go to URL: 34.34.34.34 on your browser and use the default username and password. The default login user name and password are admin and admin (all lower case letters), then click the “Login” button.
-If a user has a login issue, please email your issue with your device serial number (SN #) to: support.deeper.network for assistance. Your SN# is located above the “Login” button on the AtomOS dashboard.
Step 3: Mainnet Software Version-1.1.0.rel
- After logging into the dashboard, please click the “System” tab on the top left menu and make sure the software version is 1.1.0.rel like shown in the picture below.
- Please switch the “Auto Upgrade” button to “Yes” if it isn’t already on yes.
- If the user’s software version is NOT 1.1.0.rel, do not proceed to “Step 4” until the software is auto-upgraded. You can contact support.deeper.network for a firmware update.
Step 4: Import & Set up the Deeper Chain wallet (NOT an ERC-20 wallet)
- The Deeper Chain wallet is the wallet users generated during genesis node whitelisting.
- Click the left side tabs DPR > Wallet > Wallet Manager to access the wallet.

-On this page, you can import your previously generated Deeper Chain wallet using your 12-word mnemonic phrase or private key.
-To import the wallet with a mnemonic phrase (12 seed phrase):
• Click the “Bind Wallet (mnemonic)” button. The mnemonic phrase input box will pop up.
• Enter your 12-word seed phrase for your Deeper Chain wallet. Double Check that you have inputted the correct seed phrase and click “OK” to bind the Deeper Chain wallet you used to stake. (See the picture below)

-To import the wallet with the private key:
• It is recommended to import your private key onto your computer so that is easily accessible before taking this step. Then when you are finished binding your wallet, save your private key back onto an offline device so that it’s safe.
• Click the “Bind wallet (private key)” button. The private key input box will then pop up. Navigate to the directory where you saved your private key. Once confirmed, click the “Upload private key” button. Once the upload is finished, click “OK” to confirm.

-Once the wallet is bound successfully on your device, your device wallet will display the same Deeper Chain wallet address as the wallet address you used to stake in genesis node mining.

Checking Your Mining Rewards, Credit Score and Proof of Credit (PoCr) Mining Records
Step 1: Checking Mining Rewards & Credit Score
- Click the left side tabs DPR > Wallet > Wallet Balance to check your mining rewards and $DPR balance.
- On the $DPR balance page, the top section (1) shows the cumulative rewards curve. The bottom section (2) is the $DPR Management section which shows your $DPR balance, credit score, micropayment channel balance, daily consumed traffic and daily shared traffic.

Step 2: PoCr Mining Records
- Click the left side tabs DPR > Mining > PoCr Mining to check your mining records. Choose the time period to review your mining history.
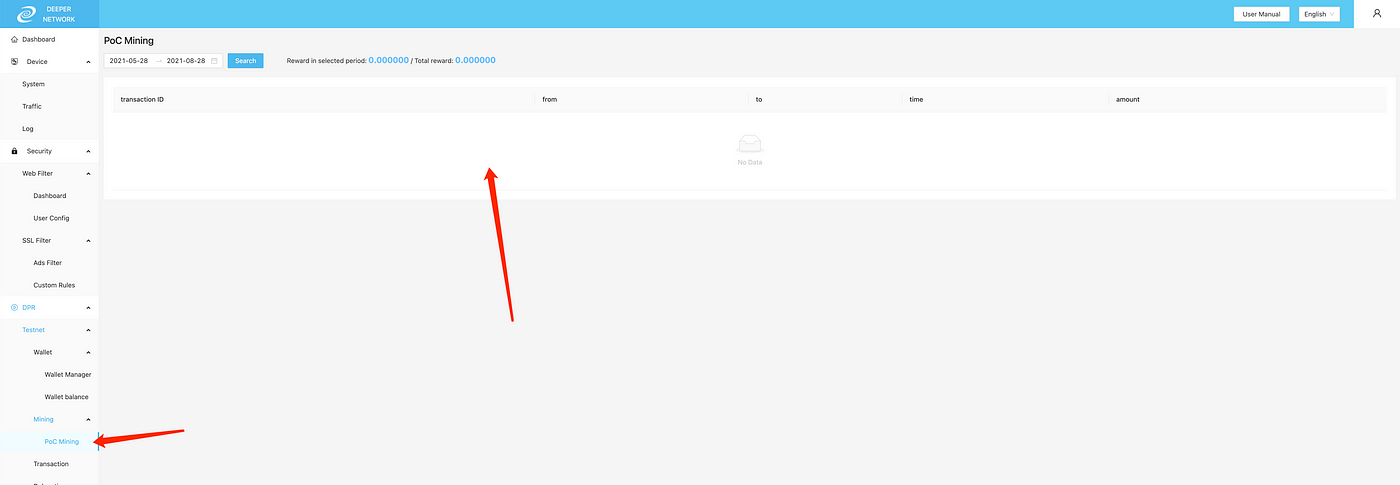
Checking your Transaction History
- Click the left side tabs DPR > Transaction to check your transaction history.
- On the transactions page, you will see:
• Regular transactions: All the transactions from the Deeper Chain wallet transferred to Polkadot wallet or ERC-20 wallet.
• PoCr: All PoCr mining rewards transactions.
• Micropayments: the transactions between Deeper Chain wallets.
